ဒီနေ့တော့ Ubuntu မှာ virtualbox အသုံးပြုနည်းလေး ရေးပါမယ်။ VirtualBox ကို Operation system တွေကို စမ်းသပ်ကြည့်ဖို့ပဲဖြစ်ဖြစ် Guest Os အနေနဲ့ အသုံးပြုဖို့ပဲဖြစ်ဖြစ် သုံးပါတယ်။ Linux ကို စပြီး အသုံးပြုသူတွေ အများဆုံးတွေ့ရတဲ့ ပြဿနာက Windows မှာ အရင်က သုံးနေကျ software တွေ သုံးလို့မရတော့တာပါ။ သူနဲ့ ဆင်တူ software တွေရှိရင် အဆင်ပြေပေမယ့် မရှိရင်တော့ တော်တော် ဒုက္ခရောက်ပါတယ်။ Dual တင်ရင်လဲ Linux သွားလိုက် Windows ထဲသွားလိုက်နဲ့ အချိန်ကုန်ပါတယ်။ ဒါဆိုဘယ်လိုလုပ်မလဲ?? Wine လိုမျိူး Windows က software တွေကို သုံးလို့ရတာမျိူး သုံးမလား?? Wine က software တော်တော်များများနဲ့ အဆင်မပြေပါဘူး။ စာဖတ်သူရဲ့ computer က ram 4 GB နဲ့ အထက်ရှိရင်တော့ VirtualBox ကို သုံးကြည့်ဖို့ တိုက်တွန်းပါတယ်။ Ram 2 GB လောက်ပဲရှိရင်တော့ သိပ်အဆင်မပြေပါဘူး။ ရှိတဲ့ ram ကို OS နှစ်ခု တပြိုင်တည်းသုံးသလို ဖြစ်နေတဲ့အတွက် လေးနေမှာပါ။ Dual တင်လိုက်တာက ပိုအဆင်ပြေမှာပါ။

- ပထမဦးစွာ ကိုယ်နဲ့ အဆင်ပြေမယ့် VirtualBox ကို Download ဆွဲပါ။
- ဒုတိယအနေနဲ့ Download ဆွဲပြီးရလာတဲ့ deb file ကို install လုပ်ပါ။
- .deb file ကို double click ပါ။ Ubuntu software center ထဲရောက်သွားရင် install ကို နှိပ်ပါ။ software center က install လုပ်လို့မရရင် အောက်က command line နဲ့ install လုပ်ပါ။ ရရင်တော့ အောက်က အဆင့်ကို ကျော်လို့ရပါတယ်။
- Ctl + Alt + T ကိုနှိပ်ပြီး Terminal ခေါ်ပါ။
-
cd ~/Downloads
- cd ရဲ့ အရှည်က change directory ပါ။ Home ရဲ့ အတိုကောက် အနေနဲ့ ~ ကို သုံးပါတယ်။ Home/Downloads ဆိုတဲ့ directory ကိုသွားတာပါ။ Download ထားတဲ့ file က တခြား directory ထဲမှာဆို အဲ့ directory ကိုသွားပါ။
-
sudo dpgk -i virtualbox-xxxx.deb
- xxxx နေရာမှာ file name မှာပါတဲ့ version ကိုထည့်ပါ။ Version number တွေအများကြီးမရိုက်ရတာ သက်သာအောင် Tab Key ကို နှိပ်လို့ရပါတယ်။ အလိုအလျောက် ဖြည့်ပေးသွားပါလိမ့်မယ်။ software တွေကို modify လုပ်ရင် super user အနေနဲ့ပဲ လုပ်လို့ရလို့ sudo (super user do) ကိုသုံးပါတယ်။ dpkg package manager ကို သုံးပြီး install လုပ်မှာဖြစ်တဲ့ အတွက် dpkg -i ကို သုံးပါတယ်။
- Password တောင်းလာရင် ရိုက်ထည့်ပါ။ Yes or No မေးလာရင် Yes အနေနဲ့ Y ကိုရိုက်ပြီး enter ခေါက်ပါ။ ဒါဆိုရင်တော့ installation ပြီးပါပြီ။
-
VirtualBox ကို ဖွင့်လိုက်ရင် အောက်က အတိုင်းမြင်ရမှာပါ။ ပုံထဲက အတိုင်း ဆက်လုပ်လိုက်ပါ။ ကိုယ် လက်ရှိသုံးနေတဲ့ OS ကို Host လို့ခေါ်ပြီး VirtualBox မှာတင်တဲ့ကောင်ကို Guest လို့ခေါ်ပါတယ်။
ပြီးရင် create ထားတာကို ရွေးပြီး start ကို နှိပ်ပါ။ ပေါ်လာတဲ့ box မှာ ကိုယ်တင်မယ့် iso file ကို ရွေးပေပါ။
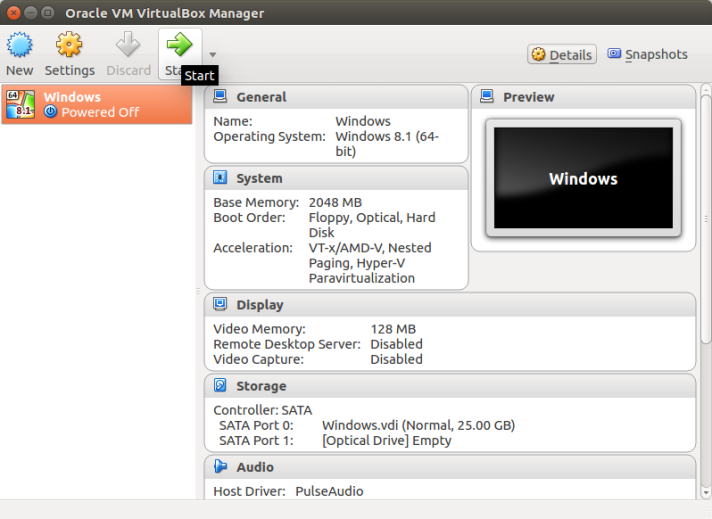

Windows တင်တာတော့ Post ရှည်သွားမှာစိုးလို့ အကျယ်မရေးတော့ပါဘူး။ Windows ထဲရောက်ရင် Guest နဲ့ Host ကြား file တွေ share ရလွယ်အောင် Guest Edition ကို install လုပ်ပေးရပါမယ်။
- Host Key + Home ကိုနှိပ်ပါ။ VirtualBox ရဲ့ Host key က Right Ctrl ပါ။
- ကျလာတဲ့ Drop Down Menu မှာ Devices >> Insert Guest Edition CD Image ကို ရွေးပေးပါ။ iso image ကို auto mount သွားပါလိမ့်မယ်။
- နောက်ဆုံးအနေနဲ့ ပေါ်လာတဲ့ software ကို install လုပ်ပါ။ ဒါဆိုရင်တော့ file sharing အတွက် အဆင်ပြေပါပြီ။